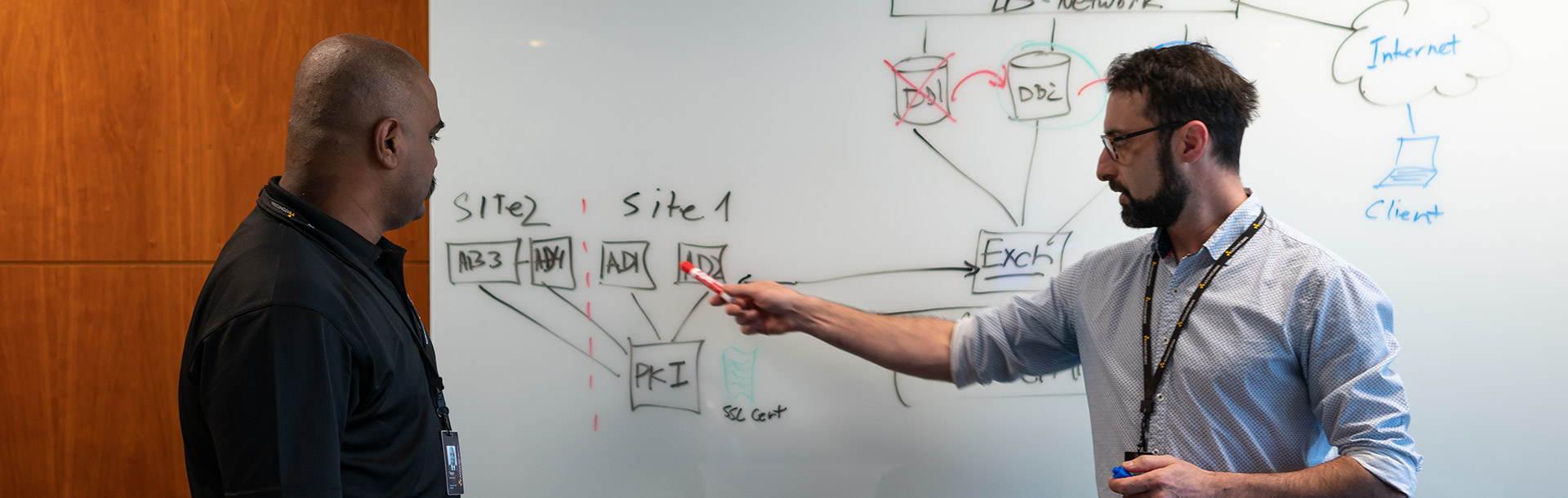
FAQ
To request assistance from the Service Desk or Network Operations Center (NOC), please use one of the following contact methods:
Call 612.466.2000
Email the Service Desk (sd@atomicdata.com) or NOC (noc@atomicdata.com)
Login to the Client Portal and submit a ticket
Submit a webform here
Please note that only authorized contacts can request billable work from the Service Desk or NOC.
The Service Desk can help you via email, phone, and/or remote assistance. Our Service Desk technicians are proficient at assisting users with step-by-step troubleshooting over email or a phone call, but can also remotely connect to your computer to dig into exactly what’s going wrong.
Atomic Data provides a Client Contact Portal for quick and easy updates to account contact information. To update the contacts on the account, you must be listed as an account administrator. Using your Autotask username and password, login to http://portal.atomicdata.com. If you do not have a login or are not sure, please contact the Service Desk at 612.466.2020.
Instructions apply only to Hosted Exchange clients.
How to change your Hosted Exchange password using Outlook Web Access (OWA)
1. Log into OWA: https://exchange.myatomicmail.com
2. Click on the Options button (top right hand corner of the window)
3. On the left side menu, select Change Password
4. When prompted, enter your current password in the ‘Old Password’ box.
5. Enter your new password twice
6. Click the Save button at the top of the window.
7. Remember to update the stored password on your mobile phone or other devices.
If you require further assistance, please contact the Atomic Data Service Desk at 612-466-2000.
Taking some time off? Setting an Out of Office reply message to your account will let those who email you during that period know you will be unavailable. Here’s how to enable an Out of Office reply in the current versions of Outlook:
Windows: In the upper left-hand corner of your Outlook window click “File.” Then select “Info.” Click “Automatic Replies (Out of Office).” In the dialog box that appears, select the “Send Automatic Replies” checkbox. Then, write your message in the box under “Reply once to each sender with:”. You can also select the dates and time periods you wish the message to be sent. When you are finished click “OK.
Mac: In the bottom left-hand corner of your Outlook window, click “Mail.” In the top left-hand corner select the “Tools” tab. Next, select “Out of Office.” Check “Send automatic replies for account.” Then, write your message in the box under “Reply once to each sender with:” You can also select the dates and time periods you wish the message to be sent. When you are finished click “OK.”
If you see legitimate (non-spam) correspondence in your daily (or hourly) spam quarantine digest, you can request that a whitelist be created so certain senders never get flagged as potential spam in the future.
To request a white list, please contact the Atomic Data Network Operations Center at NOC@AtomicData.com or 612-466-2000.
A full local disk on your machine can affect your computer’s performance. Here are a few things you can do to free up space.
Empty your Recycle Bin! Deleting items does not immediately remove them from your computer’s hard drive. Right-click the Recycle Bin and permanently delete the files.
Uninstall old programs. Weed through your list of programs/applications. If there’s a program on your computer that you rarely use or haven’t used in years, why keep it installed? Free up that space.
Archive old files. Backing up your files is a great idea all the time but, if you don’t need the files on your local machine, save them to an external device for safe keeping while freeing up space on your drive.
With thousands of clients and nearly two decades of experience, we know that one size rarely fits all. That’s why we work with you to understand your business, then create custom IT solutions that meet your needs. Contact a Solutions Consultant today to find out if our services are right for you.
Atomic Data maintains SOC 2 Type II attested facilities with several layers of physical and logical security at our data centers.
Network Operations Center (NOC) is the first line of defense against a myriad of network and system issues. The NOC is staffed 24x7x365 to monitor our customers network and system infrastructures. Whether it’s a power outage, internet outage or a distributed denial of service attack, our NOC technicians are always watching and trained to take the proper actions to mitigate the issue.
Apple’s enterprise presence has exploded. Together with our sister company The Foundation, we specialize in secure iPad deployments as well as other Apple products and have certified engineers available to assist with any Apple related issue.
Visit our Careers page to view current open positions and submit your resume and cover letter.
Every business and organization is unique. That’s why we utilize tech assessments which provide us insight into your business and enable us to tailor infrastructure and services to suit your needs.
Atomic Data operates 24 x 7 x 365. Technical support calls are always answered by a live, Minneapolis-based technician, no matter the time, with direct on-call escalation paths to our certified engineers.
Call our main office line at 612-466-2000 or toll free at 1-800-285-5179 to reach us and hear more about how our products and services can benefit your organization.
The Atomic Data Service Desk is available 24 x 7 x 365 to answer questions and solve your technology problems. For assistance give them a call at 612-466-2000 or toll free at 1-800-285-5179.
Our offices are located at 250 Marquette Ave S, Suite 225, Minneapolis MN 55401. Additional remote offices include San Diego, New York, Los Angeles, and France.
Many organizations have time limits on how long you can maintain a single password. When this time limit has elapsed, your password will expire and must be changed before you can continue using your account. This can present many problems while working remotely. The best way to avoid these problems is to be proactive in changing your password before this expiry date occurs.
Follow these instructions to change your password while working remotely on a Windows PC.
1. If you are not already, connect to your organization’s VPN service.
2. Press Ctrl-Alt-Del to bring up the Windows System Control Menu.
3. Select “Change A Password” from this menu.
4. Enter in your old password, then enter in a new password twice. (Please note that some organizations have different criteria on how you must format your password.)
5. Lock your computer with Windows Key + L. Sign back in with your new password to store your new password locally.
6. If the VPN is no longer needed for anything else, you may disconnect.
Office Repair is a handy tool that can be used to fix a wide variety of problems with any Microsoft Office software including Outlook, Word, Excel, Power Point, and more. If any of your Office programs are acting oddly, running slowly, or giving you error messages, using Office Repair is an excellent first step in trying to fix the issue. An Office repair will not change anything about your documents or files so you can safely run it without worrying about anything breaking.
Below are the steps to perform an Office repair on a Windows 10 computer:
1. Click the Start menu on the lower left corner of your screen.
2. Click the gear symbol for Settings.
3. Click Apps.
4. You should see a list of Apps & features.
5. Scroll through the list until you see a program that starts with the words Microsoft Office.
6. Click this program.
7. Click the Modify button that appears.
8. If you are prompted “Do you want to allow this app to make changes to your PC?” click yes.
9. You will be given two options: Quick Repair and Online Repair.
10. Quick Repair will solve most issues, takes less time, and does not require an internet connection. You will usually select this option.
11. Online Repair will fix more issues than Quick Repair but requires an internet connection and will take longer. The speed of this repair will depend on your internet speed. You would normally select this option if you have already tried a Quick Repair or if you are having issues in multiple programs.
12. Select which option would work best for you and click Repair.
13. Wait for repair to complete. Quick Repairs should take around 5-10 minutes to complete. Online Repairs this could take 10-30 minutes depending on your internet speed.
14. After the repair is complete, restart your computer.
15. You have completed an Office Repair! Check if your issue has been resolved.
Below are the steps on how to do an Office repair on Windows 8:
1. Click the Start menu in the lower left corner of your screen.
2. Type the words “Control Panel”.
3. Click the Control Panel icon that appears.
4. Under Programs, click Uninstall a Program.
5. Scroll through the list until you see a program that starts with the words Microsoft Office.
6. Click this program.
7. Two options, “Uninstall” and “Change”, will appear above your list of programs.
8. Click “Change”.
9. If a warning or permission window appears select Continue or Yes. If no such window appears, skip this step.
10. You will be given two options: Quick Repair and Online Repair.
11. Quick Repair will solve most issues, takes less time, and does not require an internet connection. You will usually select this option.
12. Online Repair will fix more issues than Quick Repair but requires an internet connection and will take longer. The speed of this repair will depend on your internet speed. You would normally select this option if you have already tried a Quick Repair or if you are having multiple issues in multiple programs.
13. Select which option would work best for you and click Repair.
14. Wait for repair to complete. Quick Repairs should take around 5-10 minutes to complete. Online Repairs could take 10-30 minutes depending on your internet speed.
15. After the repair is complete, restart your computer.
16. You have completed an Office Repair! Check if your issue has been resolved.
Below are the steps on how to do an Office repair on Windows 7:
1. Click the Start menu in the lower left corner of your screen.
2. Click “Control Panel”.
3. Below the Programs option, click Uninstall a Program.
4. Scroll through the list until you see a program that starts with the words Microsoft Office.
5. Click this program.
6. Two options, “Uninstall” and “Change”, will appear above your list of programs.
7. Click “Change”.
8. If a warning or permission window appears select Continue or Yes. If no such window appears, skip this step.
9. On the list of options, select Repair.
10. Click continue.
11. Wait for repair to complete.
12. After it is complete, click close.
13. If you are prompted to reboot your computer, click yes.
14. If you are not prompted to reboot your computer, restart it manually.
15. You have completed an Office Repair! Check if your issue has been resolved.
1) Open Outlook and make sure you are on the Home tab.
2) Select the “Rules” drop down option in the top bar of the page.
3) From here, you can select “Create rule…” or “Manage rules and alerts”
4) To create a rule, select “Create rule…” and select the options you would like.
a. From: The address or name of the email sender
b. Subject Contains: The email subject line includes these words, phrases, numbers, or letters
c. Sent to: The recipients email address or name
d. Move the items to folder: This will move the emails automatically if your rule criteria are met. You may select existing folders or create a new one.
5) To check rules, select “Manage rules and alerts”. Here you can view all active rules and choose to delete them, or disable/enable them.
Follow the steps below to troubleshoot and fix a disabled/missing Outlook add-in.
Determine if the Add-in is Inactive or Disabled
1. Click on the File tab in the upper left corner of the main Outlook Window.
2. Click Options.
3. Click Add-ins in the left column of the next window.
4. The list of add-ins is separated into three sections – Active, Inactive and Disabled.
5. The exact steps you need to take are different, based on the section in which the add-in is listed.
a. If the add-in is not listed in any of the three sections, reinstall the add-in and restart Outlook. If you still do not see it, go back to the beginning of this guide.
b. If the add-in is listed in the Inactive section, go to enable inactive add-in.
c. If the add-in is listed in the Disabled section, got to enable disabled add-in.
Enable Inactive Add-in
1. If the add-in is listed under Inactive, make sure “COM Add-ins” is selected in the “Manage” drop-down and click “Go…”.
2. Check the checkbox next to the Add-in and click “OK”.
3. Restart Outlook.
Enable Disabled Add-in
1. Select Disabled Items in the drop-down at the bottom of this window, next to the Go button.
2. Click Go.
3. Select the Add-in which you would like to re-enable.
4. Click Enable in the lower-left corner of this window.
5. Restart Outlook
Follow these steps to rebuild your mail profile in Outlook if you are experiencing issues sending/receiving, viewing emails. Another common symptom this may resolve is not seeing shared mailboxes/folders in your profile.
1. First, confirm you are connected to the internet and VPN if necessary
2. Verify in Outlook in the bottom right hand corner of the window that it says, “Connected to Exchange” and “All folders are up to date.”
3. If this is the case and you are still experiencing issues you can try to rebuild your mail profile
4. To do this, open Control Panel or click your Windows start menu and search “Control Panel” and click Control Panel when the option appears
5. Once in Control Panel you will want to confirm the “View by:” option is set to either small or large icons. This can be found in the upper right corner of the window below the “Search” box in the top left corner
6. Look for the “Mail” icon
7. Select the Mail option and you will see the Mail Setup window
8. Proceed to the “Show Profiles” button
9. Click the “Add” button and create a name for the new profile (you can use any name other than the default profile name “Outlook”) and click OK
10. This should bring you to a screen with your email address and the default “Email Account” radio button should already be selected
11. Click Next to automatically configure your account settings
12. When this has completed, click the “Finish” button
13. You can then go back to the window that lists the available profiles
14. Select the drop down for “Always use this profile” and select the profile name you have just created and click the “Apply” button
15. Close and reopen the Outlook application
16. Depending on the amount of content in your profile this may take several minutes for your emails to populate in their respective folders
17. Test and see if you are still having issues with your account
When monitors are first connected, the computer does not know how they are arranged on your actual desk. The below steps will show you how to configure a second or third monitor so your mouse can move between them the way you want it to.
1. Connect your monitors to your computer or computer’s docking station with video cables
2. Connect your monitors to power
3. Make sure your monitors turn on
a. You may need to change the input of the monitor or check the video cables if you are not able to see your desktop.
b. How to change the input will vary depending on the make and model of the monitor you have. For the most accurate steps please consult the user manual or the manufacture’s website
4. Open your “Start” menu from your computer
5. Start typing “Display Settings”. A search bar will automatically appear as you type
6. Select “Display Settings” from the search results
7. Locate and click the “Identify” button.
a. This will briefly show a number in the bottom left corner on each screen
b. Keep track of what the order is from left to right.
c. You can repeat step 7 as many times as needed
8. Now re-arrange the numbered boxes in the display settings window to match the order in step 7b.
9. Click “Apply”
10. Test your changes by moving your mouse left or right to make sure if can move from screen to screen as desired.
11. Start back at step 7 if the mouse does not move between the steps properly.
At some point you may notice your computer is not working the way it should. Some features or buttons may not work anymore. A common cause is that one part of the operating system updated and the other part did not. This guide will show you how to check for software updates on your computer to help fix some issues that you may be experiencing.
1. Open your “Start” menu from your computer
2. Start typing “Check for Updates”. A search bar will automatically appear as you type
3. Select “Check for Updates” from the search results
a. A new window should open
4. Click the “Check for Updates” button
a. This process can take some time depending on how many updates are missing
5. If you get a message that there are no updates, then you are up to date and no further steps are needed. If you get the message that there are available updates please continue to the next step.
6. Click the “download and install updates” button.
a. Depending on what is being updates you may need to restart your computer. You will get a notice if this is needed.
7. After the updates are completed start back at step 1 because some updates may not be available until a previous update is installed.
When the Outlook status bar says “Working Offline”, you are not receiving emails and/or emails are not sending and sitting in your Outbox. Sometimes Outlook disconnects from the mail server or the OST file is corrupted. This causes the Outlook application to open or go into “Work Offline” mode.
Follow these steps to reestablish your connection to the Exchange server.
1. Navigate to the ribbon at the top of the Outlook application and choose “Send/Receive”.
2. The one of the last choices on this ribbon’s options, at the end of the row should be “Work Offline”.
3. Click this button to force Outlook out of Work Offline mode and to reestablish connection to the Microsoft Exchange server.
Your IT staff or support technicians may need you to tell them the name of your device or computer as it appears on the network. This name can allow a technician to identify your computer and advise with support concerns. Follow these steps to find this device name.
1. Either click the Windows Start button in the bottom left-hand corner of you screen or press the Windows key on your keyboard.
2. Click “Settings” or the gear icon.
3. Click “System”.
4. Scroll down and click “About”.
5. Under Device specifications you will see your Device name listed.
Or, you can follow these quicker steps:
1. Right-click the Windows icon or use the Windows key + “x”
2. Click the “System” option
3. This will automatically pull you to the same page listing your Device name
1. Log into https://login.microsoft.com with your O365 credentials.
2. Click the settings wheel in the upper left and select “Manage add-ins”.
3. If Zoom is on your list of add-ins but not turned on, check the “Turned on” box.
4. If Zoom isn’t on your list of add-ins, click the plus button and select “Add From The Office Store”.
5. Find the Zoom for Outlook add-in and click “Get it Now”. If it prompts you for a sign in, use the credentials from step 1.
6. Check the box to agree to Microsoft’s permissions and click “Continue”.
7. The add-in should now install.
For Atomic Data’s Hosted Exchange email clients, follow these steps to connect your mobile device to the Exchange server and start receiving/sending emails.
iPhone:
1. Open the Settings app.
2. Tap password and accounts
3. Tap Add Account.
4. Tap Microsoft Exchange.
5. Enter your Email Address and Password.
6. Tap Next.
• Device should automatically fetch server settings, but if it does not:
• E-Address – Your full email address: example@yourcompanyswebsite.com
• Password – the password for your email account
• Username – should be firstname.lastname (example: Leia.Organa)
• Server – exchange.myatomicmail.com
• Domain: enter the word Clients
7. Select what other items you want to sync (Mail, Calendar, Contacts, Reminders).
8. Tap Save.
9. Open mail and verify you are receiving messages (it may take a few minutes to sync content)
Android
1. Tap Apps.
2. Tap Settings.
3. Scroll to and Tap Accounts.
4. Tap Add Account.
5. Tap Microsoft Exchange ActiveSync.
6. Enter your email address and Password.
• Device should automatically fetch server settings, but if it does not:
• E-Address – Your full email address: example@yourcompanyswebsite.com
• Domain\username: should be Clients\firstname.lastname (example: Clients\Lando.Calrissian)
• Your email Password
7. Select what other items you want to sync (Mail, Calendar, Contacts)
8. Tap Next
9. Open Mail and verify you are receiving messages (it may take a few minutes to sync content)
Is your computer acting funny? Have you noticed programs that weren’t there before? It is possible that you may have been infected with Malware. Malware or “malicious software,” is an umbrella term that describes any malicious program or code that is harmful to systems. Nefarious actors are consistently attempting to compromise computers with these methods. Here are a few symptoms to look out for:
• Slow Computer
• Ads and Pops ups
• Crashing
• Loss of Disk Space
• System Resources are abnormally high
• Changes in permissions
• Newly installed software, plugins, and toolbars
Here are a few ways to check your System, Scan, and Clean it for Malware
1. In a Web Browser (Chrome, Firefox, Internet Explorer, Safari, ect…) navigate to the website https://www.malwarebytes.com/
2. The Home page will have a large “Free Download” Button in both the middle of the screen and top right
3. This will Automatically download an installation file MBSetup.exe
4. By Clicking the file (Often at the bot of the Browser Window or in your Downloads folder) this will launch the installer for Malwarebytes
5. The installer will then ask if this is being installed on a Personal or Work Computer
6. Then the installer will prompt to install, install and open Malwarebytes
7. The Application will open to a Get Started screen
8. From the main page of the application you can see the Detection History, Scanner, and Real-Time Protections sections
9. The Scanner section will you to Scan, schedule scans, and review scan reports
10. It is advised that the first time you install and run Malwarebyte to run the scan twice
11. Depending on the size and speed of your computer a scan can take from 5 minutes to 1 hour+
12. Upon Completion of a scan you will be prompted to Quarantine Threats
13. After Malwarebytes quarantines the possible threats it will bring you back to the scanner page to review reports or scan again
14. It is recommended to run a scheduled scan approximately once a week
Additional things you should do after scanning your system if you believe it has been compromised
• Change your passwords
• Review your Email Rules and permissions
• Reboot your computer
• Check Programs and Features for recently installed software